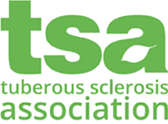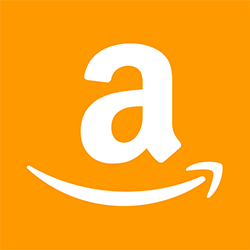How to download Zoom and get it up and running
Downloading Zoom
It might sound tricky, but joining a Zoom meeting is possible in just a few simple steps:
- Download Zoom on your computer, tablet or phone (you can do this at any time and you don’t have to wait for the meeting to start):
- For laptops and desktops click here
- For Android phones or tablets click here
- For iPhones and iPads click here
- After you have downloaded Zoom, join the meeting room by clicking on the link shared above in this email (where it says ‘Click here’). You might be asked to input the meeting ID and password
- You’ll then be placed in the meeting waiting room, where you’ll be accepted into the meeting at the meeting start time
- After you have joined the meeting, you can decide if you want to have your webcam and microphone activated. Participation is encouraged, but please don’t feel pressured to do so, and feel comfortable staying muted and having your webcam off if this is preferred
Allowing Zoom to access your camera, speakers and microphone
You might need to give permission to Zoom to access your device’s camera, speakers and microphone – this is more common on phones and tablets than computers. If you don’t do this, you might not be able to see or hear people.
If you see something similar to this, be sure to press ‘Allow’:

If this doesn’t come up – don’t worry, it might be that Zoom already has permission.
Choosing the right call options before the call
Before you press to join the call, you might see the below options in Zoom – make sure that you do not click “Don’t connect to audio” or “Turn off my video”:
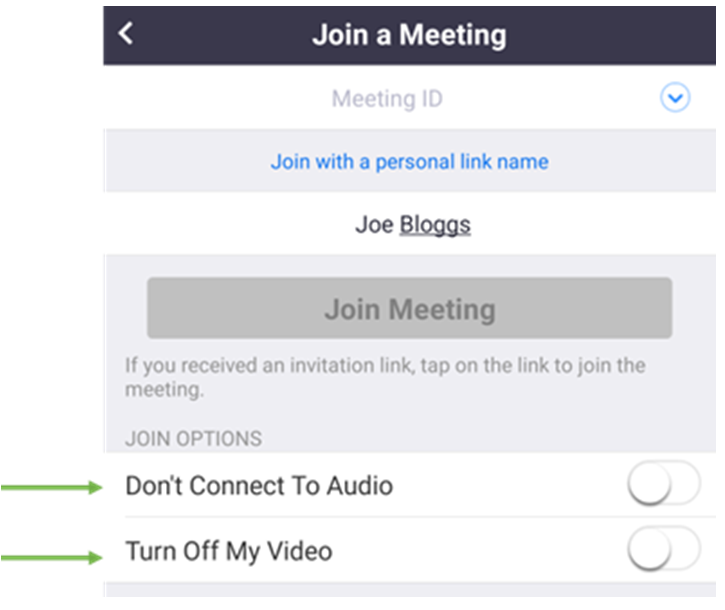
If you do click these, you might not be able to enable/disable audio and video on the call.
Enabling audio on the call
When you join the call, this box or something similar might come up – press “Join with computer audio”:
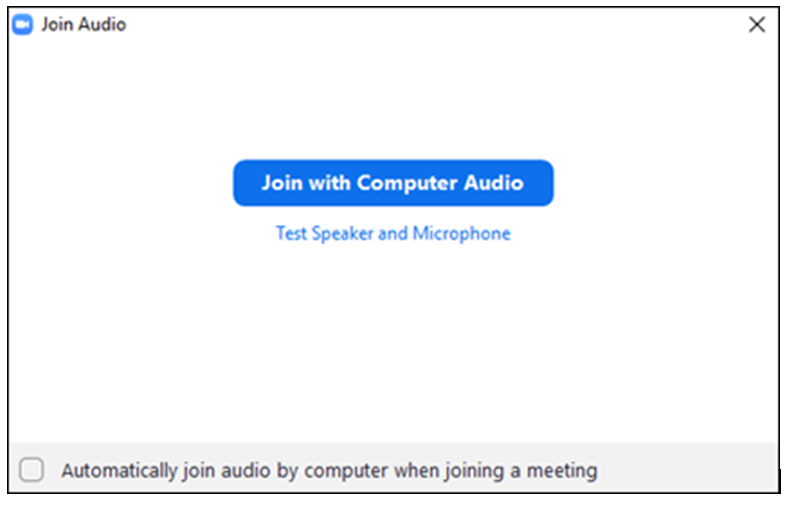
Enabling and disabling microphone/video on the call
When you enter the meeting, you can click these icons to mute/unmute and show/not show your microphone and camera:

Enable gallery view
You can change your view on the call, such as to viewing only the person speaking or to gallery view, which shows lots of people on the call. To do this, press the ‘Gallery view’ button once you are in the meeting, which is at the top of the screen. On a mobile or tablet, it might be in a different position:
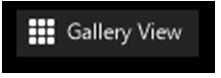
With these handy tips, you should hopefully be all set to join us for a great session!
Make a one off or regular donation
£10 Can allow us to send a welcome pack to a family who has just received a life-changing TSC diagnosis, ensuring that they do not go through this time alone.
£25 Can help us develop materials that are included in our support services, flagship events or campaigns.
£50 Can provide laboratory equipment for a day’s research into the causes, symptoms, management or treatment of TSC.
To provide help for today and a cure for tomorrow